1.5.1 主窗口 
主窗口也称设计窗口。该窗口位于集成环境的顶部,由标题栏、菜单栏和工具栏组成。
1 .标题栏
标题栏主要用于显示应用程序的名称及其工作状态。
2 .菜单栏
提供了用于开发、调试和保存应用程序所需要的所有命令。
3 .工具栏
VB 提供了编辑、标准、窗体编辑器和调试 4 种工具栏。一般情况下,集成环境中只显示“标准”工具栏。
1.5.2 工具箱和控件 
表 1.1 VB 工具箱中的标准控件
名 称
|
类 名
|
功 能
|
指针
|
Pointer
|
用鼠标去操作控件,如选定、移动、复制、改变大小等
|
图片框
|
PictureBox
|
用于装载图片
|
标签
|
Label
|
显示文本
|
文本框
|
TextBox
|
输入信息或显示信息
|
框架
|
Frame
|
将控件分成可标识的控件组
|
命令按钮
|
CommandButton
|
用于接受事件,单击它可调用 Click 事件过程
|
复选框
|
CheckBox
|
用于选择一个或多个选项
|
单选按钮
|
OptionButton
|
用于选择一个选项
|
组合框
|
ComboBox
|
同时具有文本框和列表框的功能
|
列表框
|
ListBox
|
显示项目列表以供用户选中一人或多个项目
|
水平滚动条
|
HScrollBar
|
允许显示内容水平滚动
|
垂直滚动条
|
VScrollBar
|
允许显示内容垂直滚动
|
计时器
|
Timer
|
按指定时间间隔产生定时事件
|
驱动器列表框
|
DriveListBox
|
显示有效的磁盘驱动器并允许选择
|
文件夹列表框
|
DirLlistBox
|
显示文件夹和路径并允许选择
|
文件列表框
|
FileListBox
|
显示文件列表并允许选择
|
形状
|
Shape
|
向窗体、框架或图片框添加矩形、正方形、椭圆等
|
线形
|
Line
|
添加线段
|
图像
|
Image
|
显示有关图形文件
|
数据控件
|
Data
|
能够与现有数据库连接并显示数据库中的信息
|
OLE 容器
|
OLE
|
把其它应用程序的对象添加到 VB 中
|
1 .在窗体上添加一个控件
常用以下两种法:
• 单击工具箱中的控件按钮,然后在窗体上按住鼠标左键,可画出控件。
• 双击工具箱中的按件按钮,即可在窗体中央创建一个尺寸为默认值的控件。
2 .控件的缩放、移动、复制和删除
选定控件,如图 1.13 所示,做如下操作:
( 1 )缩放:选定控件后,把鼠标指针指向某一控点,当出现双向箭头时,拖动鼠标可以改变控件的大小。
( 2 )移动:选定控件后,把鼠标指针控件的内部,再拖动鼠标,即可移动控件的位置。
( 3 )复制:选定控件后,单击工具栏上的“复制”按钮,再单击“粘贴”按钮,系统会弹出一个“是否创建控件数组”对话框,单击“否”,即可在窗体上得到该控件的复制品。其所有属性与原控件相同,只是名称属性( Name )的序号比原控件大。
( 4 )删除:选定控件后,按 Delete 键或选择“编辑”菜单中的“删除”命令。
3 .选定多个控件
常用方法有以下两种:
• 在窗体的空白区域中用鼠标左键拖动拉出一个矩形框。
• 在按 Shift 键的同时,用鼠标单击所要选定的控件,如图图 1.14 所示。
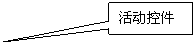 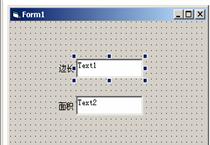 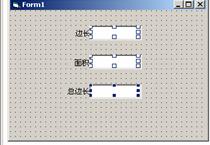
图 1.13 “活动”控件 图 1.14 选定多个控件
4 .控件的布局
用“格式”菜单进行控件布局
1.5.3 其它窗口 
1 .窗体编辑器窗口
2 .工种资源管理器窗口
3 .属性窗口
4 .代码窗口
5 .窗体布局窗口
|