8.2.1 表单设计器 
启动表单设计器后,表单设计器的窗口除了包含一个新建或带修改的表单外,在 VFP 的主窗口还将出现“属性”窗口、“表单控件”工具栏、“表单设计器”、工具栏以及“表单”菜单等。
( 1 )“表单设计器”窗口 在该窗口中包含了正在编辑的表单,表单窗口只能在“表单设计器”窗口内移动和调整大小。
( 2 )“表单”菜单 “表单”菜单中包含了创建和修改表单(集)的命令。当需要为表单或控件添加新的属性或方法程序时,可选择“表单 / 新建属性”命令或“表单 / 新建方法程序”命令。
( 3 )“表单设计器”工具栏 当打开表单设计器时,屏幕上同时出现表单设计器工具栏,如图 8-16 所示。 (如果该工具栏没出现,可以选择“显示 / 工具栏”命令,在“工具栏”对话框中选择“表单设计器”。)
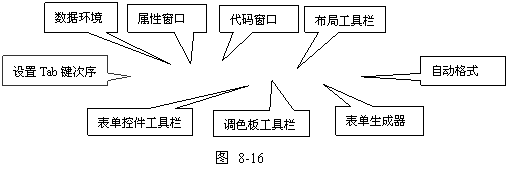

表单工具栏个按钮功能如表 8-1 :
按钮名称 |
功能 |
设置 Tab 键次序 |
显示表单控件设置的 Tab 键顺序 |
数据环境 |
打开数据环境设计器 |
属性窗口 |
打开所选对象的属性窗口 |
代码窗口 |
打开所选对象的代码编辑窗口 |
表单控件工具栏 |
显示或隐藏“表单控件”工具栏 |
调色板工具栏 |
显示或隐藏“调色板”工具栏(设置对象的前景色和背景色) |
布局工具栏 |
显示或隐藏“布局”工具栏 |
表单生成器 |
启动表单生成器,快速建立表单 |
自动格式 |
表 8-1
启动“自动格式生成器”对话框,对所选对象进行格式设置
|
( 4 )“表单控件”工具栏 表单中使用的控件是 VFP 系统提供给用户的基本标准化图形界面的多功能、多任务操作工具,可以创建和完成信息的输入 / 输出。
( 5 )“属性”窗口 在“属性”窗口中显示了表单及添加到表单中控件所具有的全部属性,用户可根据需要为控件和表单设置属性。
( 6 )“布局”工具栏 提供了排列表单控件的基本工具,用于调整各控件的相对位置和相对大小。
( 7 )“代码”窗口 在“代码”窗口中可以编写或查看表单及表单控件等任何一个对象的事件和方法程序代码。
8.2.2 利用表单控件工具栏添加控件 
1. 表单控件工具栏
“表单控件”工具栏提供了设计表单界面的各种控件按钮,如图 8-17 所示。如果该工具栏没有出现,可以通过单击“表单设计器”工具栏中的“表单控件工具栏”按钮或选择“显示 / 工具栏”命令打开
图 8-17
2. 向表单中添加控件
利用“表单控件”工具栏可以很方便地向表单中添加控件,设计交互式的用户界面。方法是:在“表单控件”工具栏中单击要添加的控件按钮,然后将鼠标移到表单窗口的合适位置,按下鼠标并拖动鼠标至所需要的大小,再松开鼠标。如果要连续添加同一类型的控件,可以先在“表单控件”工具栏中单击“按钮锁定”按钮,再选择要添加的控件。
8.2.3 利用属性窗口设置对象属性 
“属性”窗口包括对象框、属性设置框、属性、事件和方法程序列表框等几部分,如图 8-18 所示。如果“属性”窗口没有显示,可以通过单击“表单设计器”工具栏中的“属性窗口”按钮或选择“显示 / 属性”命令打开。
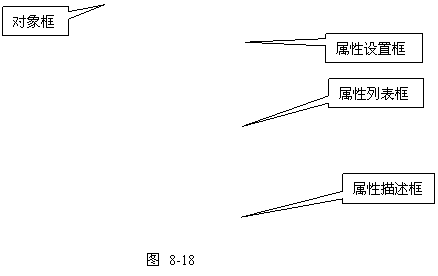 
( 1 )对象框 用于显示当前被选定对象的名称。单击对象框右面的箭头按钮可显示包含当前表单及表单中所有控件的列表,从列表中可以选择要编辑修改的表单或控件对象。
( 2 )属性列表框 有 5 个选项卡分类显示当前被选定对象的所有属性、时间和方法程序。其中,“全部”选项卡列出全部属性、事件和方法程序;“数据”选项卡列出有关对象如何显示或怎样操作数据的属性;“方法程序”选项卡列出对象的所有方法程序和事件;“布局”选项卡列出所有布局属性;“其他”选项卡列出其他的和用户自定义的属性。
( 3 )属性设置框 当从属性列表框中选择一个属性时,窗口内将出现属性设置框,用户可以在此对选定的属性进行设置。
8.2.4 利用代码窗口编辑事件过程 
在“代码”窗口中可以编辑和显示表单或表单控件的事件和方法程序的代码,可以用下列方法打开“代码”窗口:
( 1 )在“表单设计器”中双击一个表单或表单控件。
( 2 )在“属性”窗口中双击一个事件或方法程序。
( 3 )选择“显示 / 代码”命令。
8.2.5 利用布局工具排列控件 
利用“布局”工具栏可以很方便地调整表单窗口中被选定控件的位置和相对大小。通过单击“表单设计器”工具栏上的“布局工具栏”按钮或选择“显示 / 布局工具栏”命令可以打开或关闭“布局工具栏”,如图 8-19 所示。表 8-2 列出了“布局工具栏”中个按钮名称(自左至右)及功能介绍。
图 8-19
按钮名称 |
功能 |
左对齐 |
让选定的所有控件沿其中最左边的那个控件的左侧对齐 |
右对齐 |
让选定的所有控件沿其中最右边的那个控件的右侧对齐 |
顶边对齐 |
让选定的所有控件沿其中最顶端的那个控件的顶边对齐 |
底边对齐 |
让选定的所有控件沿其中最下端的那个控件的底边对齐 |
垂直居中对齐 |
使所有被选中控件的中心处于一条垂直轴上 |
水平居中对齐 |
使所有被选中控件的中心处于一条水平轴上 |
相同宽度 |
调整所有被选中控件的宽度,使其与其中最宽控件的宽度相同 |
相同高度 |
调整所有被选中控件的高度,使其与其中高宽控件的高度相同 |
相同大小 |
使所有被选中控件具有相同的大小 |
水平居中 |
使被选中控件在表单内水平居中 |
垂直居中 |
使被选中控件在表单内垂直居中 |
置前 |
将被选控件移至最前 |
置后 |
表 8-2
将被选控件移至最后
|
8.2.6 控件对象的基本操作 
( 1 )选定控件
①选定单个控件 直接单击该控件
②选定多个控件 按下“表单控件”工具栏中的“选定对象”按钮,然后在表单窗口中拖动鼠标,出现一个线框,使该线框框住要选定的控件即可。也可按住 Shift 键,然后依次单击要选定的控件。
( 2 )改变控件大小
选定控件后,拖动控件四边的控点可改变控件的宽度或高度,拖动四个顶角的控点可同是改变控件的宽度和高度。若要对控件大小进行微调,可以按住 Shift 键,再移动键盘上的四个方向键。
( 3 )移动控件
选定控件后,直接用鼠标拖动至目标位置。也可以选定控件后,用键盘上的方向键移动控件。
( 4 )复制控件
选定控件后,按 Ctrl+C 键或选择“编辑 / 复制”命令,然后按 Ctrl+V 键或选择“编辑 / 粘贴”命令,将控件复制到目标位置。
( 5 )删除控件
选定控件后,按 Delete 键即可
|